Hitachi Astemo Sellside - Sourcing
Processing quotations electronically with quick, efficient submissions of bids and a greater transparency.
- eRFQ (new parts)
- Fast offer preparation using templates of different complexity.
- eRFQ (based on purchase requisition)
- Fast offer preparation using templates of different complexity.
- eAuction
- Transparency of response status and automatic reminder mails.
- Contract Management
- If the Contractual Partner also uses SupplyOn Document Management, it is possible to include documents from Document Management in requests for quotations.
You will learn how to create an offer in the Sourcing application.
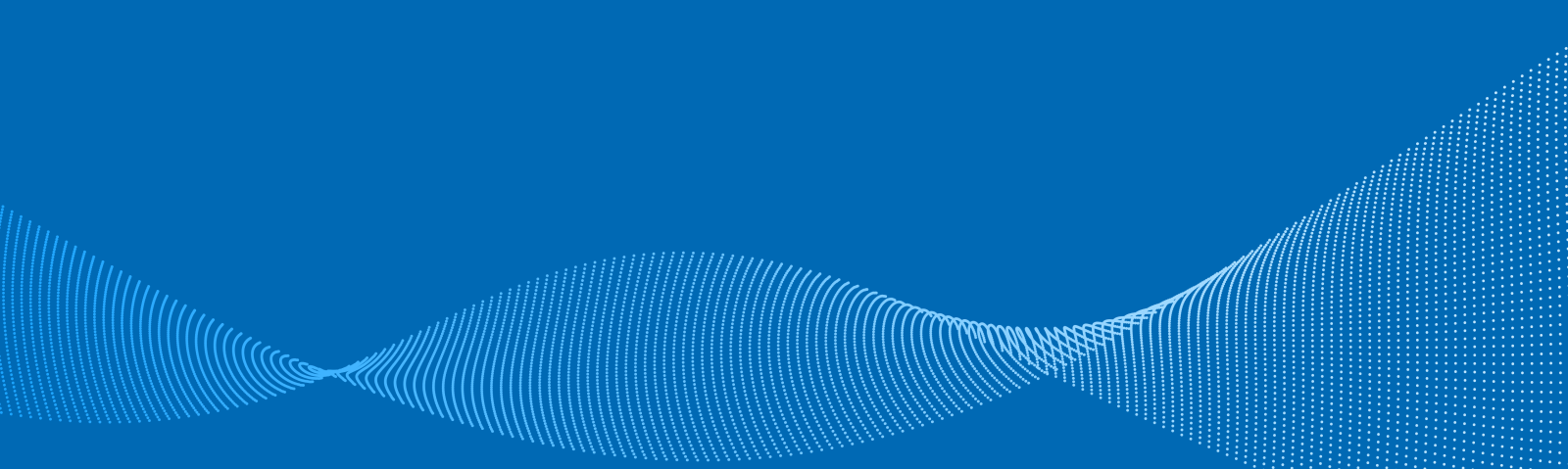
With a clear and standardized structure, requests for quotation (RfQ) from your customers can be processed efficiently.
By submitting your quotations via SupplyOn, you ensure that your quotations are considered.
Hitachi Astemo Sellside - Sourcing Intro
Getting started
The customer starts an enquiry in SupplyOn Sourcing, selects suitable suppliers, and requests quotations.
You can download the inquiry and upload it again to SupplyOn Sourcing once it has been completed. You can fill in the specified fields in the request and submit a quotation. The customer will compare the offers received and identify the supplier with the best offer and award the contract.
Further information
Further information

Astemo Sellside| Downloads
Download Astemo specific training guides
Download detailed documents about our services to see how we can help you achieve your goals.
SupplyOn Academy

After you register in SupplyOn you can access exclusive Trainings & Insights from the Supplier Community Academy.
SupplyOn FAQs

Online knowledge base about SupplyOn, its solutions, and services.
All you need to know in one place!
Customized Trainings

Welcome to SupplyOn's Training area.
Book personalized training sessions and enhance your skills.
