Hitachi Astemo Buyside | Project Management | Intro
Advanced product quality planning (APQP)
SupplyOn Project Management allows the transparent execution of cross company projects and enables the development of projects according to the APQP method.
-
All participants work with a central system, access the latest data, and have a consistent view of the up-to-date project plan
-
Aggregated analyses can be created easily
-
Delays can be identified before they become a problem
-
New developments move seamlessly into serial production
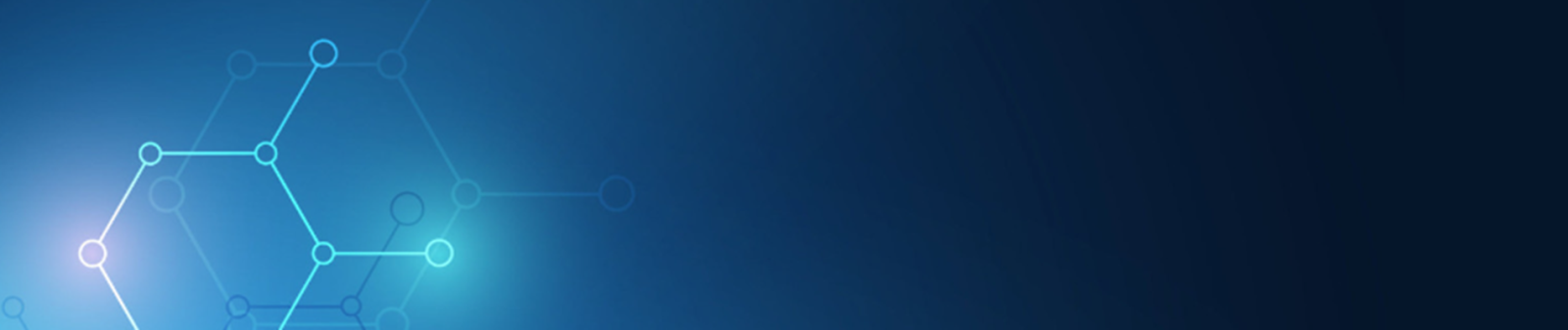
Manage all project-related activities like Document handling and management of corrective actions in one central place
Both parties have access to a common project and work with the same real-time project plan
Hitachi Astemo Sellside | Project Management | Process Intro
How to use the APQP Process in SupplyOn
Once you are logged in on the SupplyOn Platform and navigated to the Project Management service via the direct link on the starting page or by simply selecting it from the "SupplyOn Services" menu list.
Glossar
APQP (Advanced Product Quality Planning)
PPAP (Production Part Approval Process) and creation of cover sheet (PSW)
Further information
Further information

Astemo Sellside| Downloads
Download Astemo specific training guides
Download detailed documents about our services to see how we can help you achieve your goals.
Learning Resources and Support
Learning Resources and Support
SupplyOn Academy

After you register in SupplyOn you can access exclusive Trainings & Insights from the Supplier Community Academy.
SupplyOn FAQs

Online knowledge base about SupplyOn, its solutions, and services.
All you need to know in one place!
Customized Trainings

Welcome to SupplyOn's Training area.
Book personalized training sessions and enhance your skills.
