Company User Admin | Content
What is a company User Administrator?
Any company registered in SupplyOn must have a person with administration rights, responsible for managing users.
The Company Administrator plays a central role and has variety of tasks, such as:
- Create user accounts and assign permissions
- Edit user master data
- Reset user passwords and lock, delete o reactivate user accounts
- Set up substitutes
- Maintain company master data and confirm additional services
Need help? Click the avatar in the bottom left corner of your dashboard while logged in to the administration section.
Clicking on a topic, starts a guided tour of its key features.

Company Administration | Note
Note: You can find 'User Management (classic)' on the right sidebar of your dashboard. In the 'My work area' section, you'll see an overview of open requests.
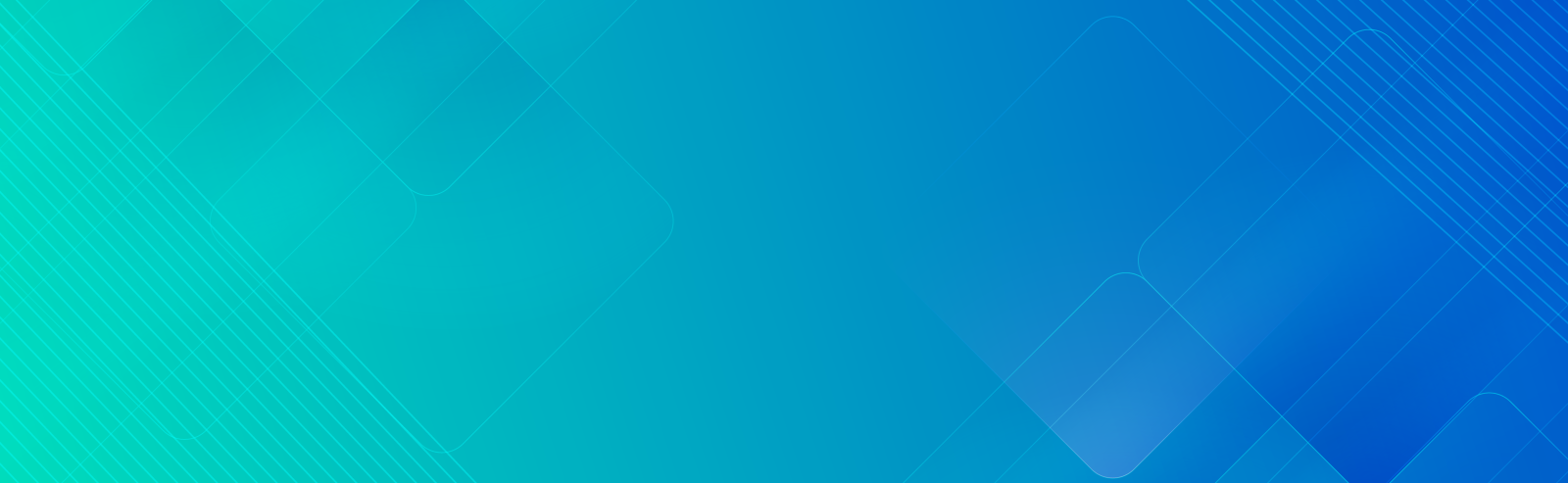
User Administrator | Create User Title
Create User Accounts
User Account Steps (fix)
This is how the Company Administrator creates new user accounts:
- Login to SupplyOn
- Access the platform with your user ID and password. Click on 'Administration' and select 'Users and contacts'
- Create User Accounts
- This dashboard gives an overview of all users. Here, you can create new contacts, as well as edit, deactivate or delete existing ones. Click on 'Create contact'
- Fill in the required User Details
- Enter the required 'Personal details' and, under the 'User Account' tab, create the username, set the initial password, and assign the SupplyOn permissions. Click 'Save and Close'.
- Ready to use SupplyOn
- The new user will receive an email from SupplyOn with a user ID and a link to confirm their email address. You must send the initial password to the new user via email.
Note: To copy a user account, click on an existing contact tile, then select 'More' and choose 'Copy'.
Pass on Company Admin Permissions (fix)
NOTE: The Company Administration permissions can be transferred to another person anytime. Here you can see how.
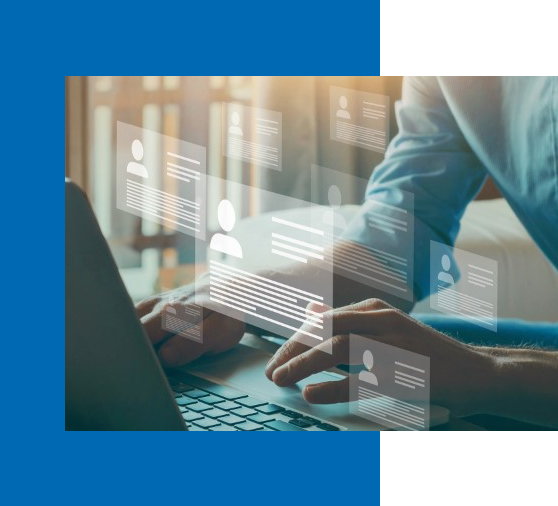
User Administrator | Change user details Title
Add or change contact data, permissions and passwords
User Administrator | Change user details Content
Here’s how to do it:
- Log in to SupplyOn
- Select 'Administration' and then 'Users and Contacts' from the menu.
- Change contact data
- Select the contact tile and click 'Edit'.
- Update the contact information under the 'Personal Details' tab.
- Edit the username and password under the 'User Account' tab.
- Assign or change SupplyOn permissions by clicking the checkbox in the 'User Account' tab.
- Confirm
- Click 'Save and Close' to confirm your entries.
IMPORTANT: Ensure the time zone is set correctly. For critical processes such as bids, this ensures that the user sees the correct start and finish times.

User Administrator | Lock/Unlock Title
Lock, unlock or delete user accounts
User Administrator | Lock/Unlock Content
Follow these steps:
- Login to SupplyOn
- Select the menu item 'Administration' and 'Users and Contacts'
- Select the user
- Search for the user tile or enter the name on the sidebar 'Search & filter'
- Modify the user account
- Click the 'More' button on the user tile and select 'Delete' , 'Lock User' or 'Unlock User'.
- Confirm
- Click on 'Confirm' to save your changes.
IMPORTANT: When a user account is locked, all roles are withdrawn from it. SupplyOn does not send an e-mail notification to the user.

User Administrator | Substitute Title
Set up substitutes
Set up substitutes
In the 'Substitute' tab you can grant any colleague access to your data in the system. The user/s you set up as substitute will be able to cover for you, for example in your absence.
- Login to SupplyOn
- Select the menu item 'Administration' and 'My substitutes' and enter the name, user ID or e-mail address of the user you want to set up as your substitue. Click on 'Search'. - Confirm, specify date and time
- Select the checkbox of the required user and click 'OK'
- Specify the date and time during which your substitute should have access to your data and processes. - Email Notification and Confirm
- Select 'yes' from the drop down 'Send emails' if you wnat that your substitute receives all SupplyOn emails addressed to you during the specified time period and click on 'Save'.
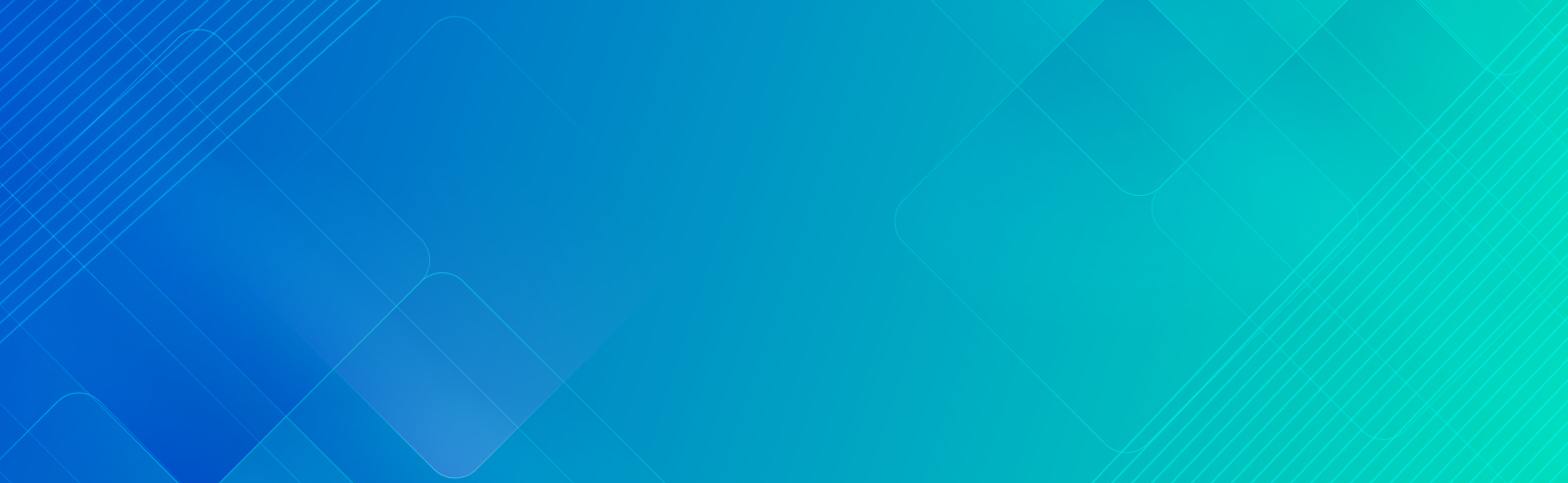
SupplyOn Supplier Cockpit | Intro
SupplyOn Supplier Cockpit
You can enter the Supplier Cockpit after logging in as SupplyOn Company Administrator.
Go to 'Administration' in the top menu bar and select 'Contract & Invoice'.
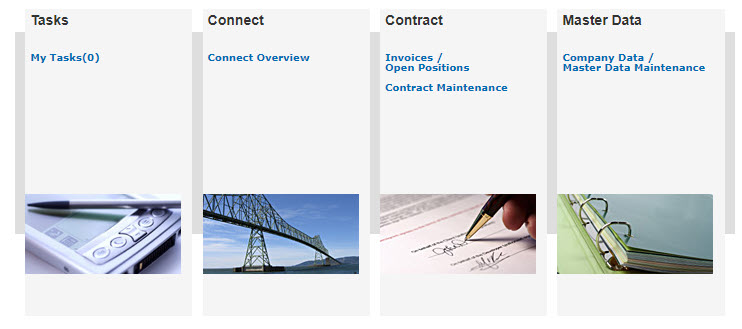
SupplyOn Supplier Cockpit | Description
In this overview, you can manage the following tasks and changes:
Tasks
When one of your customers rolls out your company for a new service or a new customer wants to connect with you in SupplyOn, you will get notified by email. Under the menu 'My Tasks' you find listed all the requestst for new service connections. Click on a task to confirm it and the service will be added to you account.
Connect
Overview of all booked SupplyOn services for your company.
Contract
Find here all your SupplyOn invoices and your SupplyOn contract.
Master Data
In the 'Company Data / Master Data Maintenance' area you can view and update your company data.
Learning Resources and Support
Learning Resources and Support
SupplyOn Academy

After you register in SupplyOn you can access exclusive Trainings & Insights from the Supplier Community Academy.
SupplyOn FAQs

Online knowledge base about SupplyOn, its solutions, and services.
All you need to know in one place!
Customized Trainings

Welcome to SupplyOn's Training area.
Book personalized training sessions and enhance your skills.
