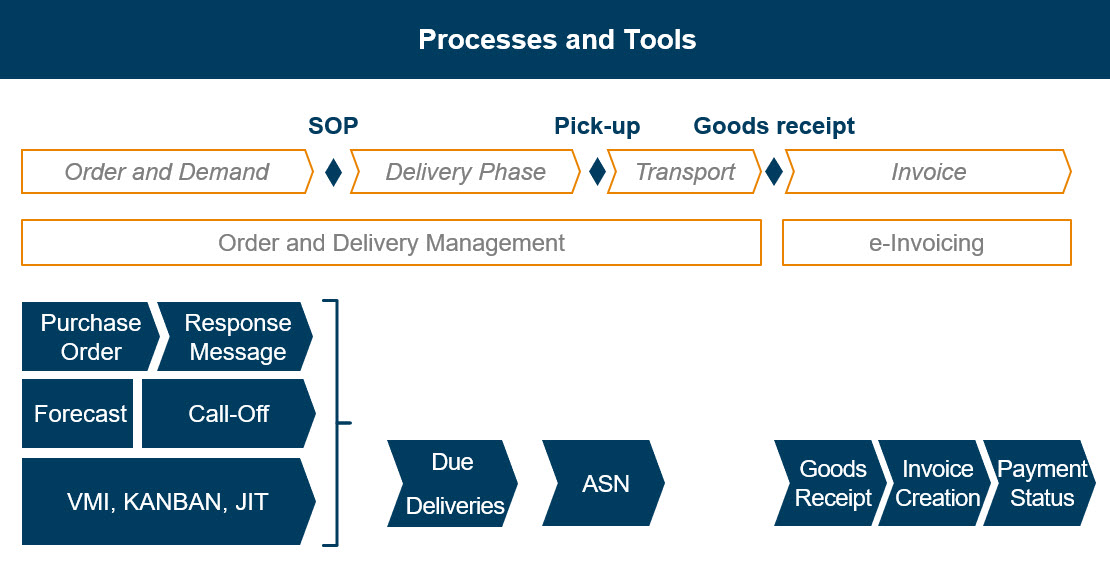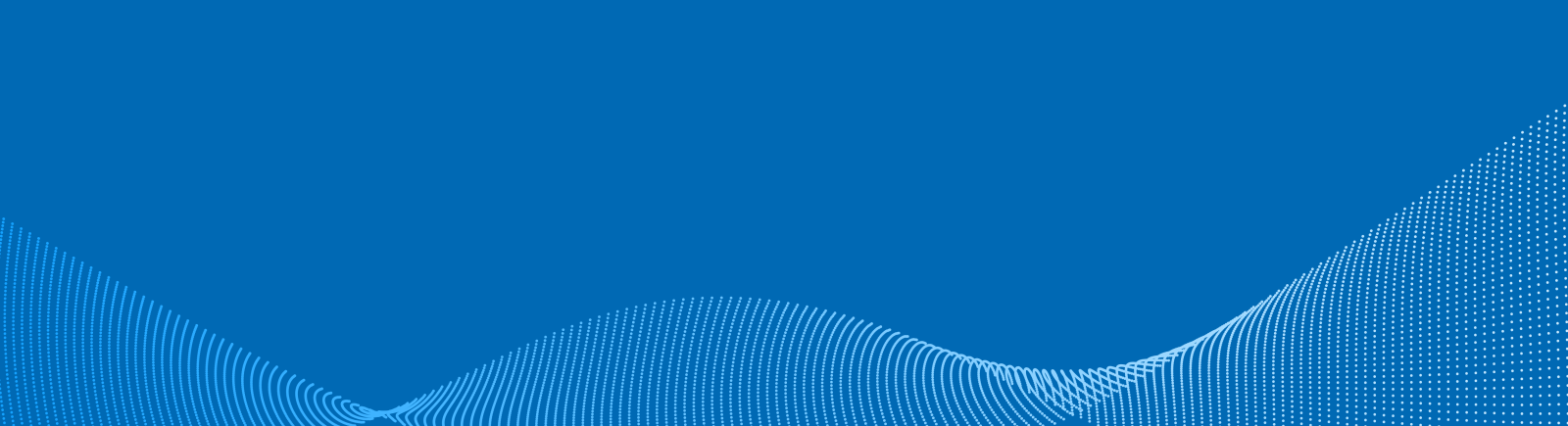
TE | SCC | Intro
Order to Shipping process
SupplyOn offers a single, integrated system that provides an up-to-date overview of all activities and current processing statuses. From setup the labels, placing the order to preparing the advanced shipping notification and receiving goods receipt messages, SupplyOn simplifies the entire process.
TE Connectivity will use the following Supply Chain Collaboration processes with you:
Labels
Printing of Material, Single Pack and Handling Unit Labels and creating Packing Orders
Demand
Purchase Order, Order Change, Order Response, Delivery Forecast, Delivery Call-Offs
Delivery
Due Deliveries, Advanced Shipping Notification, Goods Receipt
TE | SCC | Process Intro
How to use the service Supply Chain Collaboration
Log in to SupplyOn and select the service Supply Chain Collaboration in the navigation bar or dashboard. The Dashboard shows at a glance all relevant information for you and is the central entry point for all processes you need to work with
Note: By clicking on Interactive Tour on the lower left side of the dashboard, you will be guided through the User Interface (UI). At initial login this will be opened automatically as a pop up.
Further information
- TE | Supply Chain Collaboration | Demands
- TE | Supply Chain Collaboration | Delivery
- TE | Supply Chain Collaboration | User Manual
Further information
- TE | Supply Chain Collaboration | Demands
- TE | Supply Chain Collaboration | Delivery
- TE | Supply Chain Collaboration | User Manual
Further information
- Creating ASN
Would you like to know how to create a shipping notification quickly and easily?
- TE | Supply Chain Collaboration | User Manual
Further information

Gain clear visibility of all activities and their processing status in a central cockpit.
Benefit from detailed tracking of the order history, including changes and confirmations, providing transparency and security in your order processing.
Speed up the creation of delivery documents with pre-filled data from purchase orders and delivery schedules, reducing errors and saving time.
TE | Headline Footer Section
Learning Resources and Support
Announcements

All announcements and communications about releases and updates of TE specifications, policies or procedure.
Supplier Requirements

On this page you will find all TE supplier requirements and expectations.
Supply Chain Collaboration Help

The help pages are available after login with detailed descriptions of each Supply Chain Collaboration process.